CorelDraw 2022简称 CDR,是一款经过全面改进的图形编辑器,可用于设计和创建引人注目的徽标、广告和网站;它面向专业设计师和艺术家,是最受欢迎的矢量图形和图像编辑应用程序之一。是一款非常受欢迎的专业级图形设计软件,拥有全面的专业应用程序套件,包括Corel DESIGNER、Corel PHOTO-PAINT、XVL Studio Corel Edition、Corel CONNECT和Corel CAPTURE几大套件,用户利用这些功能多样的设计工具,可以设计出视觉效果都符合要求的说明书、用户手册、多用途文档材料和技术营销材料,诸多强大的功能以及工具可以很好的帮助大家完成日常设计和工作,大大提高了工作效率!作为由国外加拿大Corel公司开发的一款功能强大的专业平面设计软件,该软件凭借其非凡的设计能力也是受到广大用户的喜爱,已经被广泛的应用于商标设计、标志制作、封面设计、CIS设计、产品包装造型设计、模型绘制、插图描画、时装/服饰设计、印刷制版、排版及分色输出等诸多领域,自从这款软件推出以来已经发布了23个版本,经历这么久的发展与蜕变,越来越受大家的欢迎!天空是唯一的限制!从制造业和工程领域,到广告牌制作、市场营销等,CorelDRAW Graphics Suite 受到了全球各类设计师及各行各业的青睐。
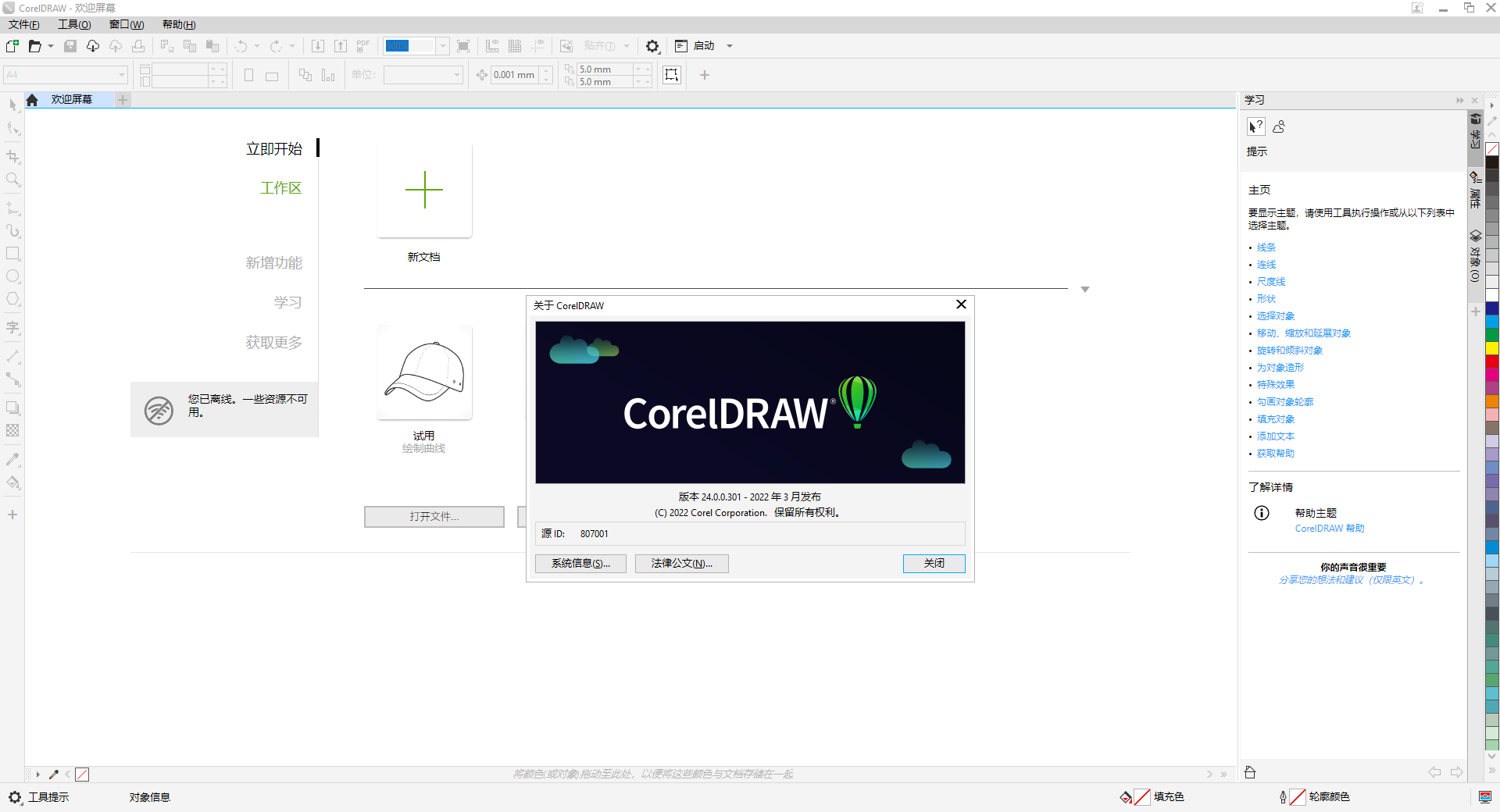

软件功能
-
- 1、增强功能!Corel PowerTRACE
-
- Corel PowerTRACE 的全新 AI 辅助功能提供了迄今为止最佳的位图到向量描摹结果。现在,您可以利用尖端的图像优化选项,帮助在描摹位图时提高位图的质量。
-
- 2、新增功能!增加取样选项
-
- 支持 AI 的全新增加取样选项有助于放大图像而不丢失细节,并提供更好的图像缩放和增强的位图描摹。通过使用机器学习模型,这些新增功能可保持放大的文件具有清晰的边缘、锐度和精细细节。
-
- 3、新增功能!JPEG 伪影移除
-
- 借助可以移除压缩伪影并恢复颜色细节的全新高级机器学习技术,您可以最大限度地利用旧图像,消除了繁琐的手动编辑。此外,这些技术可以提供明显更好的描摹结果。
-
- 4、新增功能!艺术样式 FX
-
- 全新的艺术样式效果使用人工智能来修改图像或对象,以生成样式版本,同时保留原始内容。您可以根据不同艺术家或流派的技术从一系列 AI 预设中进行选择。
-
- 5、新增功能!位图效果透镜
-
- 使用 AI 技术,该软件使您可以将位图效果应用为透镜。移动或控制透镜使您能够自由在设计中精确定位位图效果。位图效果也可作为 Corel PHOTO-PAINT 中的透镜进行应用。
-
- 6、新增功能!向量羽化
-
- 全新的羽化效果逐渐增加向量和位图对象的边缘透明度,使其无缝融入设计中。您可以通过指定羽化宽度和渐变透明度来自定义效果。
-
- 7、新增功能!本地推断
您可以使用计算机硬件在coreldraw2022中使用所有机器学习模型,因此无需连接因特网。
快捷键
-
-
- 1、选取整个图文件【Ctrl】+【A】
-
- 2、高度/对比度/强度【Ctrl】+【B】
-
- 3、复制选定的项目到剪贴板【Ctrl】+【C】
-
- 4、再次选定对象并以指定的距离偏移【Ctrl】+【D】
-
- 5、导出文本或对象到另一种格式【Ctrl】+【E】导入文本或对象【Ctrl】+【I】
-
- 6、将选择的对象组成群组【Ctrl】+【G】
-
- 7、打开设置CorelDRAW选项的对话框【Ctrl】+【J】
-
- 8、拆分选择的对象【Ctrl】+【K】
-
- 9、结合选择的对象【Ctrl】+【L】
-
- 10、添加/移除文本对象的项目符号(切换)【Ctrl】+M
-
- 11、创建新绘图文档【Ctrl】+【N】
-
- 12、打开一个已有绘图文档【Ctrl】+【O】
-
- 13、打印当前的图形【Ctrl】+【P】
-
- 14、将选择的对象转换成曲线【Ctrl】+【Q】
-
- 15、重复上一次操作【Ctrl】+【R】
-
- 16、保存当前的图形【Ctrl】+【S】
-
- 17、撤销上一步操作【Ctrl】+【Z】
-
- 18、设置文本属性的格式【Ctrl】+【T】
-
- 19、回复到上一个动作【Ctrl】+【Z】
-
- 20、回复到上一个动作【Alt】+【BackSpace】
-
- 21、复制选取的物件并置于「剪贴簿」中【Ctrl】+【C】
-
- 22、复制选取的物件并置于「剪贴簿」中【Ctrl】+【INS】
-
- 23、将指定的属性从另一个物件复制至选取的物件【Ctrl】+【Shift】+【A】
-
- 24、剪下选取的物件并置于「剪贴簿」中【Ctrl】+【X】
-
- 25、剪下选取的物件并置于「剪贴簿」中【Shift】+【DEL】
-
- 26、删除选取的物件【DEL】
-
- 27、将「剪贴簿」的内容贴到图文件内【Ctrl】+【V】
-
- 28、将「剪贴簿」的内容贴到图文件内【Shift】+【INS】
-
- 29、再制选取的物件并以指定的距离偏移【Ctrl】+【D】
-
- 30、重复上一个动作【Ctrl】+【R】
-
- 31、回复到上一个复原的动作【Ctrl】+【Shift】+【Z】
-
- 32、打开「大小泊坞窗口」【Alt】+【F10】
-
- 33、打开「缩放与镜像泊坞窗口」【Alt】+【F9】
-
- 34、打开「位置泊坞窗口」【Alt】+【F7】
-
- 35、打开「旋转泊坞窗口」【Alt】+【F8】
-
- 36、包含指定线性度量线属性的功能【Alt】+【F2】
-
- 37、启动「属性列」并跳到第一个可加上标签的项目【Ctrl】+【ENTER】
-
- 38、打开「符号泊坞窗口」【Ctrl】+【F11】
-
- 39、垂直对齐选取物件的中心【C】
-
- 40、水平对齐选取物件的中心【E】
-
- 41、将选取物件向上对齐【T】
-
- 42、将选取物件向下对齐【B】
-
- 43、将选取物件向右对齐【R】
-
- 44、将选取物件向左对齐【L】
-
- 45、对齐选取物件的中心至页【P】
-
- 46、将物件贴齐格点(切换式)【Ctrl】+【Y】
-
- 47、绘制对称式多边形;按两下即可打开「选项」对话框的「工具箱」标签【Y】
-
- 48、绘制一组矩形;按两下即可打开「选项」对话框的「工具箱」标签【D】
-
- 49、为物件新增填色;在物件上按一下并拖动即可应用渐变填色【G】
-
- 50、将物件转换成网状填色物件【M】
-
- 51、绘制矩形;按两下这个工具便可建立页面框架【F6】
-
- 52、绘制螺旋纹;按两下即可打开「选项」对话框的「工具箱」标签【A】
-
- 53、绘制椭圆形及圆形;按两下这个工具即可打开「选项」对话框的「工具箱」标签【F7】
-
- 54、新增文字;按一下页面即可加入美工文字;按一下并拖动即可加入段落文字【F8】
-
- 55、擦拭一个图形的部份区域,或将一个物件分为两个封闭的路径【X】
-
- 56、在目前工具及「挑选」工具间切换【空格】
-
- 57、绘制曲线,并对笔触应用预设效果、笔刷、喷洒、书写式或压力感应效果【I】
-
- 58、选取最近使用的「曲线」工具【F5】
-
- 59、编辑物件的节点;按两下工具在所选取物件上选取全部节点【F10】
-
- 60、将选取的物件放置到最后面【Shift】+【PageDown】
-
- 61、将选取的物件放置到最前面【Shift】+【PageUp】
-
- 62、将选取的物件在物件的堆叠顺序中向后移动一个位置【Ctrl】+【PageDown】
-
- 63、将选取的物件在物件的堆叠顺序中向前移动一个位置【Ctrl】+【PageUp】
-
- 64、选取整个图文件【Ctrl】+【A】
-
- 65、打散选取的物件【Ctrl】+【K】
-
- 66、解散选取物件或物件群组所组成的群组【Ctrl】+【U】
-
- 67、将选取的物件组成群组【Ctrl】+【G】
-
- 68、将选取的物件转换成曲线;「转换成曲线」可提供更多更有弹性的编辑功能【Ctrl】+【Q】
-
- 69、将外框转换成物件【Ctrl】+【Shift】+【Q】
-
- 70、组合选取的物件【Ctrl】+【L】
-
- 71、打开「拼字检查器」;检查选取文字的拼字是否正确【Ctrl】+【F12】
-
- 72、依据目前选取区域或工具显示物件或工具属性【Alt】+【ENTER】
-
- 73、将标准填色应用至物件【Shift】+【F11】
-
- 74、将渐层填色应用至物件【F11】
-
- 75、打开「外框笔」对话框【F12】
-
- 76、打开「外框色」对话框【Shift】+【F12】
-
- 77、以大幅微调的设定值将物件向上微调【Shift】+【↑】
-
- 78、将物件向上微调【↑】
-
- 79、以大幅微调的设定值将物件向下大幅微调【Shift】+【↓】
-
- 80、将物件向下微调【↓】
-
- 81、以大幅微调的设定值将物件向右微调【Shift】+【←】
-
- 82、将物件向右微调【←】
-
- 83、以大幅微调的设定值将物件向左微调【Shift】+【→】
-
- 84、将物件向左微调【→】
-
- 85、储存作用中绘图【Ctrl】+【s】
-
- 86、打开一个现有的绘图文件【Ctrl】+【O】
-
- 87、打印作用中图文件【Ctrl】+【P】
-
- 88、将文字或物件以另一种格式输出【Ctrl】+【E】
-
- 89、输入文字或物件【Ctrl】+【I】
-
- 90、建立一个新的绘图文件【Ctrl】+【N】
-
- 91、打开「编辑文字」对话框【Ctrl】+【Shift】+【T】
-
- 92、将文字变更为垂直(切换)【Ctrl】+【。】
-
- 93、变更文字为水平方向【Ctrl】+【,】
-
- 94、设定文字属性的格式【Ctrl】+【T】
-
- 95、新增/删除文字物件的项目符号(切换式)【Ctrl】+【M】
-
- 96、将美工文字转换成段落文字,或将段落文字转换为美工文字【Ctrl】+【F8】
-
- 97、将文字对齐基准线【Alt】+【F12】
-
- 98、重绘绘图窗口【Ctrl】+【w】
-
- 99、在最后两个使用的检视品质间互相切换【Shift】+【F9】
-
100、以全屏幕预览的方式显示图文件【F9】
下载地址:
温馨提示:应版权方要求,违规内容链接已处理或移除!
版权所有©转载必须以链接形式注明作者和原始出处:廿八星空 » CorelDRAW 2022 中文直装版 v24.0.0.301
本站所有文章、图片、资源等如无特殊说明或标注,均为来自互联网或者站长原创,仅作为个人学习、研究以及欣赏!文章版权归作者所有,未经允许请勿转载。如若本站内容侵犯了原著者的合法权益,可联系我们进行处理
赞(16)
打赏
上一篇:2022最新可用 移动端 WPS Office Pro专业版与永久激活密钥(注册码)





































下次用图片隐写术
@piuxio不会
竟然已经全部下了...实在难顶
@sleety那什么丁已经找上门了 没办法